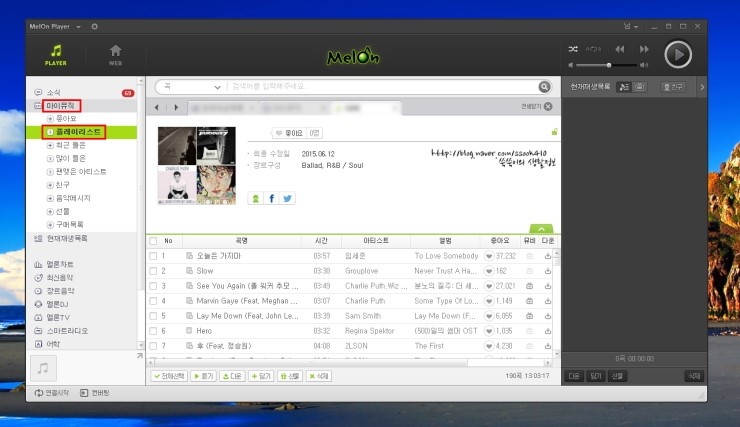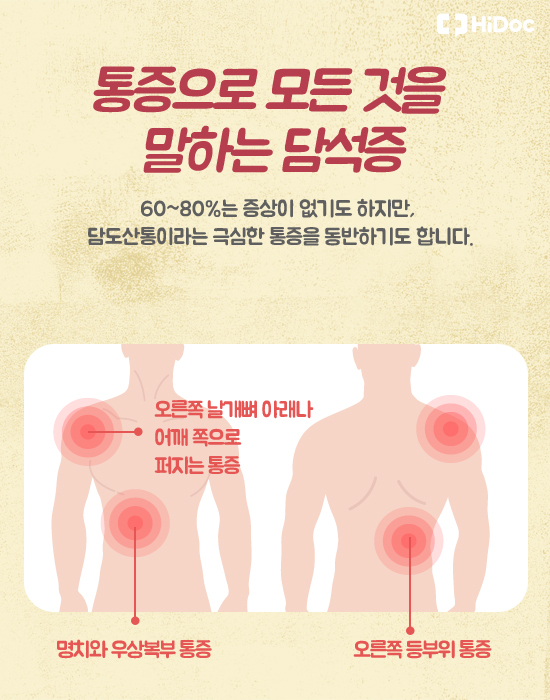스크린샷에 의존하지 않고 소셜미디어에서 PDF 페이지를 깨끗하게 공유하려면 JPG라고도 불리는 JPEG 이미지로 변환해야 합니다. 이것은 다른 애플리케이션에서 이미지로 사용하기 위해 PDF에서 페이지를 추출하려는 몇 가지 이유 중 하나일 뿐입니다. 문제는 어떻게 하면 가장 쉽게 할 수 있느냐 하는 것입니다. Windows에서 실행하는 방법 윈도우 사용자의 경우 간단한 방법 AnyPDF to JPG(Microsoft Store에서 제공)라는 무료 앱을 사용하는 것입니다. 앱을 실행하고 [PDF 로드] 을 클릭하여 파일을 선택합니다.
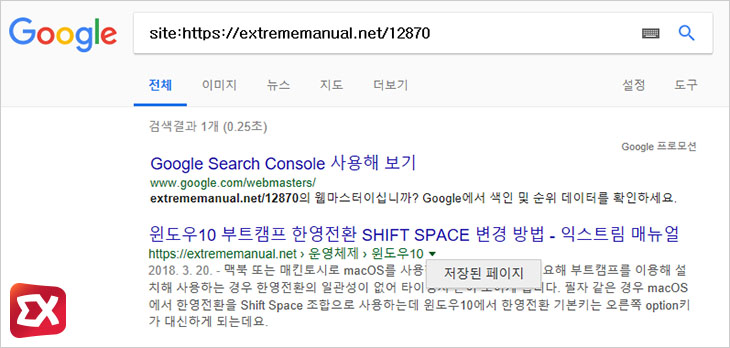
기본 화면에서 확대 및 축소하거나 페이지를 선택할 수 있습니다.계속하려면 [이미지 저장] 를 클릭해 주세요.
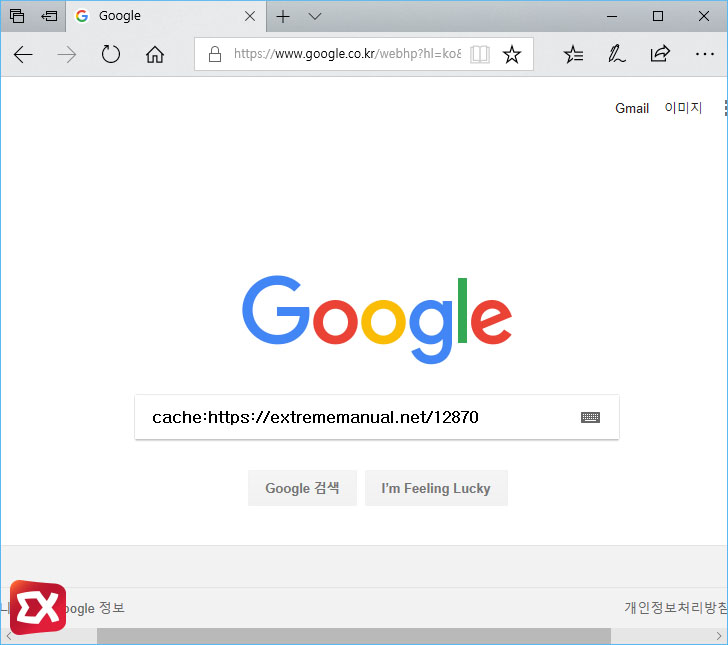
다음 화면에서 본 페이지, 파일의 모든 페이지 또는 특정 범위의 페이지를 저장할지 여부를 선택할 수 있습니다.PDF에는 일반적으로 벡터 요소가 포함되어 있기 때문에(즉, 픽셀화 없이 크기를 조정할 수 있음) ‘크기 조정’ 옵션을 사용하여 기본 화면 미리보기와 비교하여 이미지 픽셀 수를 선택합니다. 이미지를 다른 파일 형식으로 저장할 수도 있습니다.나중에 이미지를 편집하려면 PNG 형식을 선택해야 합니다.파일을 저장하려면 [계속] 를 클릭해 주세요.
macOS : 타사 앱 불필요 Mac이 있는 경우, 하나 이상의 PDF 페이지를 JPEG 이미지로 추출 및 저장하기 위해 앱을 다운로드 할 필요가 없습니다.단일 PDF 페이지를 JPEG 이미지로 저장하려면 파일을 우클릭한 후 [접속 프로그램] 그래서 [미리보기] 을 선택합니다.미리보기 앱에서 저장하려는 페이지로 스크롤합니다. 그런 다음 왼쪽 상단 모서리에서 “파일”을 클릭하고 드롭다운 메뉴에서 “내보내기…”를 클릭합니다.

그런 다음 [변수] 옆의 검색 필드에 [PDF 페이지를 이미지로 렌더링] 라고 입력합니다. 검색 결과를 창의 오른쪽으로 드래그하십시오.
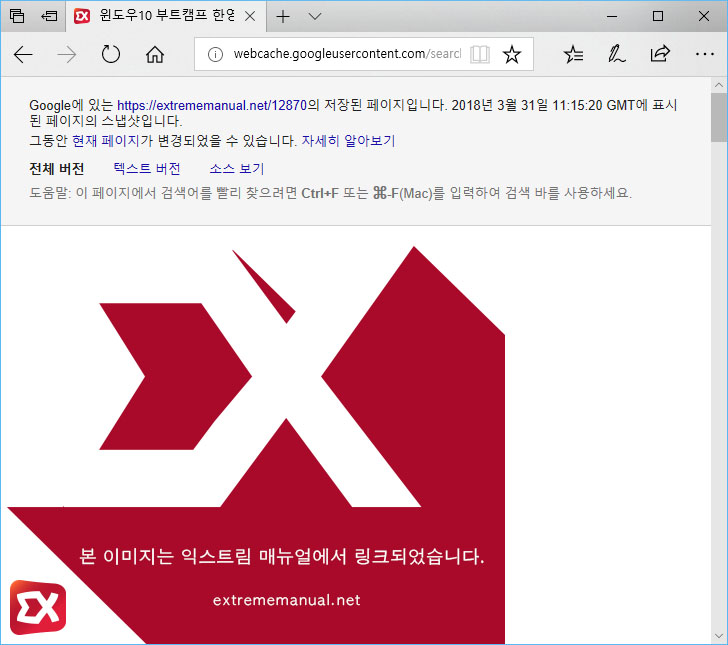
새로운 괄호로 [형식] 의 옆에 있는 [JPEG 이미지] 을 선택합니다. 여기서 해상도와 압축 품질도 선택할 수 있습니다. Automator 도구를 사용하면 필요에 따라 PNG 또는 HEIF와 같은 다양한 형식으로 이미지 파일을 저장할 수도 있습니다.이미지가 저장될 위치를 선택하려면 [변수] 검색 필드를 다시 클릭하십시오. 이번에는 “Move Finder Items”를 입력하고 결과를 기존 브래킷 아래 오른쪽으로 끌어 폴더를 선택합니다.이 작업을 저장하려면 메인 메뉴에서 “파일”을 클릭한 후 “저장”을 클릭하거나 Command + S 를 클릭합니다.팝업창에서 작업명(예: “PDF를 JPEG로 저장”)을 선택한 후 “저장”을 클릭합니다.이제 Finder에서 PDF 파일을 마우스 오른쪽 버튼으로 클릭할 때마다 “퀵 작업”에서 생성한 작업의 이름을 클릭하여 파일을 JPEG 이미지로 변환할 수 있습니다.알고 계셨나요?JPEG 이미지는 모든 픽셀을 저장하지 않고 8×8픽셀의 각 블록을 최대 64패턴 조합으로 저장하기 때문에 공간 효율적입니다. 압축 품질에 따라 64패턴 중 더 복잡한 패턴은 무시되어 파일 크기가 크게 줄어들지만 결과적으로 큰 단색 사각형에서 아티팩트가 발생할 수 있습니다.#PDF #JPG #윈도우 #macOS #콘초모